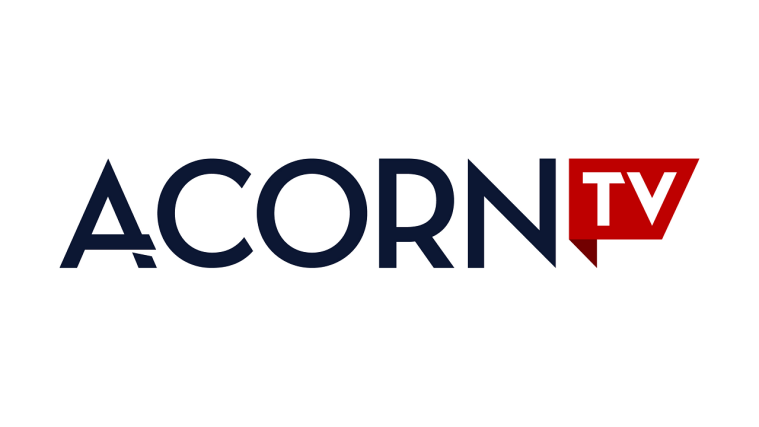Sådan skifter du navn og kode på dit trådløse netværk
1. Få forbindelse til din router
For at du har mulighed for at ændre på koden til dit netværk, skal du have adgang til din router. Dette kan du gøre ved at skrive din routers IP adresse oppe i din browsers adressefelt – fuldstændig som når du skriver “www.dr.dk”. Der findes i flere forskellige standard IP-adresser, men de to hyppigste er 192.168.0.1 og 192.168.1.1. Hvis det skulle ske, at ingen af disse to nævnte IP-adresser virker, så skal du prøve at kigge i den manual, som du fik med, sammen med routeren router – ellers prøv at Google modelnummeret på din router og se om du kan finde dens “standard IP address”.
Hvis du har fået eller lånt routeren af en internetudbyder, har du også fået besked om routerens IP-adresse. Hos nogle internetudbydere skal man logge på deres selvbetjening for at ændre navn og kodeord på det trådløse netværk.
Når du har indtastet din routers IP adresse, så vil du se en hjemmeside, ligesom når du tilgår en almindelig hjemmeside. Du vil dog oftest blive bedt om at logge ind.
De loginoplysninger der skal bruges til din router vil du som oftest også have mulighed for at kunne finde i den manual, som du har fået med, da du valgte at købe din router. Kan du ikke finde din manual, kan du igen prøve at søge på modelnummeret på Google.
Hvis du ikke har held med at finde loginoplysningerne så er her nogle forslag til hvad de kunne være:
- Ofte brugte brugernavne: Blankt felt, admin, administrator, router, login
- Ofte brugte passwords: Blankt felt, admin, administrator, password, 000, 0000
2. Vælg trådløs/Wireless
Efter du har logget dig ind, vil du kunne se en menu, hvor der vil være en række forskellige valgmuligheder. Her skal du sørge for at vælge menupunktet ”trådløs/wireless”. Når du har gjort det, vil du nu kunne se dit trådløse netværk.
3. Skift navn på dit trådløse netværk
Når der skal skiftes navn på dit nuværende trådløse netværk, skal du typisk kigge efter feltet “SSID”. Det er et tekstfelt, hvori det nuværende navn står. Slet det, og skriv i stedet det navn du ønsker.
Vi fraråder at bruge et navn med Æ,Ø og Å. Det kan skabe problemer senere.
Når du har tjekket, at navnet i “SSID”-feltet er som det skal være, trykker du bare på “Gem”-knappen
4. Skift koden på dit trådløse netværk
Efter du har skiftet navnet på dit netværk, skal du finde den underside som hedder ”sikkerhed/security”. På nogle modeller vil adgangskoden stå på samme side som navnet på dit trådløse netværk.
Skift koden i feltet, der sandsynligvis hedder “Password” eller lignende til noget du kan huske og tryk gem.
På nogle routere har du mulighed for at vælge, hvilken type beskyttelse routeren skal have – eksempelvis WPA2. Hvad du vælger, betyder i de fleste tilfælde ikke så meget, men der SKAL være en adgangskode på det trådløse netværk
Du har nu ændret både navn såvel som koden på dit netværk. Dit netværk genstarter måske og du vil skulle logge på netværket igen, husk det nye navn og den nye kode.