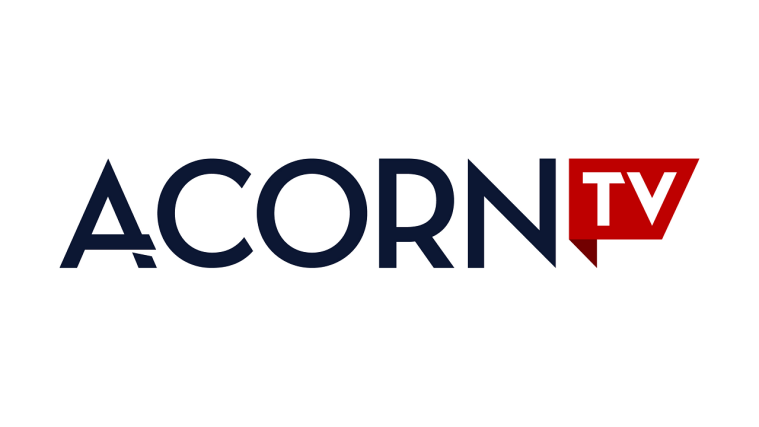Hvad er WiFi?
WiFi står for ‘Wireless Fidelity’, men betyder i dagligdagen trådløst internet.
Med WiFi kan du gå på nettet fra din computer, smartphone, tablet eller smart device uden først at skulle trække et fysisk kabel til din enhed.
For at få WiFi har du brug for:
- Bredbånd
- Modem/router med WiFi (se vores test af WiFi-routere)
- En enhed, der kan modtage WiFi-signaler
Vi bruger ordene ‘modem’ og ‘router’ i flæng, men reelt set er de to forskellige.
Dit modem forbinder din husstand med internettet, og oversætter signalerne til og fra nettet til et signal, som din computer kan forstå. Din router derimod dirigerer signalet rundt til forskellige enheder i din husstand. De fleste modemmer i dag har dog en indbygget trådløs router.
Du får dit modem fra din internetudbyder, men kan selv vælge at tilslutte din egen router. Det betyder, at hvis du døjer med dårligt WiFi, kan det som regel løses ved at tilslutte en ny og bedre router eller en forstærker.
WiFi 6 – hurtigere, mere stabilt og flere enheder
WiFi har gennemgået en større forvandling over de seneste år. I slutning af 2019 kom den 6. generation af WiFi (802.11ax) på det kommercielle markedet.
WiFi 6 er ikke kun i stand til at levere hurtigere hastigheder. Det er også mere stabilt og kan håndtere væsentlig flere enheder sammenlignet med tidligere.
Med WiFi 6 kan du blandt andet:
- Få hastigheder på op til 9,6 Gbps – cirka en tredjedel hurtigere end WiFi 5
- Tilslutte 4 gange så mange enheder – især vigtigt for Smart Homes og IoT (Internet of Things) med mange trådløse enheder
- Kommunikere med 12 enheder samtidig – øget stabilitet, så du ikke mister signal midt i det dramatisk klimaks af den seneste Netflix- eller Disney Plus-serie.
- Længere batterilevetid på dine enheder – da de hurtigere kan modtage og sende data.
Hvordan tjekker jeg signalstyrken på mit WiFi?
Der er flere måder at tjekke signalstyrken. Du kan selvfølgelig altid bare se på WiFi-ikonet og tjekke antallet af linjer, da det giver en indikation af styrken. Men det giver dig kun en overfladisk og hurtig vurdering af din signalstyrke.
I denne artikel fremhæver vi to andre teknikker til at tjekke dit WiFi: den simple og den mest præcise.
Kabel eller trådløs-testen
Den simple måde at tjekke signalstyrken på dit WiFi er at sammenlign din forbindelse, når du er tilkoblet trådløst eller med kabel.
Du kan blandt andet tage vores hastighedstest på en computer, der er koblet direkte til din router og derefter fjerne kablet og tjekke din hastighed trådløst. Hastighedstesten giver dig også din ping, som fortæller dig om signalet er meget forstyrret.
En optimal ping er på under 30 m/s (millisekunder), men så længe du i forvejen har en høj internethastighed bør selv en ping på 30-50 m/s ikke blive et problem, hvis du kun skal se tv eller film/serier på streaming.
Signalet bliver selvfølgelig svagere, jo længere væk du er fra routeren. Så tjek gerne de gængse steder, hvor du normalt bruger det trådløse internet.
Tjek den præcise signalstyrke på dit WiFi
Du kan også tjekke den præcise signalstyrke på dit WiFi.
På Mac kan du gøre det ved at klikke på WiFi-ikonet i toppen af skærmen, mens du holder alt-knappen nede. Her skal du holde øje med RSSI (Received Signal Strength Indication) og støj. Du kan også køre en trådløs diagnostik, hvis du vil have uddybende informationer om dit WiFi.
På PC kan du tjekke signalstyrken ved at klikke på WiFi-ikonet, vælge dit netværk og klikke på egenskaber.
Derudover eksisterer der også en række apps, som kan bruges til at teste dit WiFi. Det kan især være nyttigt, hvis du vil teste din signalstyrke på din iPhone, Android eller anden smartphone.
Hvordan får jeg bedre WiFi i mit hjem eller på kontoret?
Der er en række ting, du kan gøre, hvis du døjer med dårligt eller svigtende WiFi.
1. Bedre placering til din WiFi-router
Placeringen af din WiFi-router har stor betydning for, hvor godt dit WiFi er. Du bør placere din router centralt, højt og væk fra andre enheder, der kan forstyrre signalet. Det gælder blandt andet andre trådløse enheder, mikroovne og køleskabe.
Hvis din router står i et skab, ved et vindue eller bag et møbel, kan det også svække eller helt blokere dit signal. I tabellen forneden kan du se, hvor meget forskellige materialer blokerer for WiFi-signalet:
| Materiale | Forstyrrelses- eller blokeringsniveau |
| Træ | Lav |
| Gips | Lav |
| Syntetisk materiale | Lav |
| Glas | Lav |
| Mursten | Medium |
| Marmor | Medium |
| Beton | Høj |
| Metal | Høj |
| Spejl | Meget høj |
Som et lille fif, kan du også bruge materialets blokeringsniveau som en bonus. Hvis du for eksempel har en ydre betonvæg, kan du placere routeren tæt på den for at kaste signalet i den modsatte retning – og derfor øge chancen for en bedre forbindelse.
2. 2.4GHz eller 5 GHz?
Hvis forbindelsen er stabil, men dit internet er langsomt, bør du tjekke om, du er tilsluttet med 2.4GHz eller 5GHz.
2.4GHz er langsommere og konkurrerer med flere andre radiofrekvenser, men har en større rækkevidde. Det kan strække sig cirka 50 meter indendørs, og 100 meter udendørs. De fleste trådløse enheder kan koble sig på 2.4GHz.
5GHz er nyere og hurtigere. Til gengæld er signalet også “svagere”, og har derfor ikke helt samme rækkevidde. Nye trådløse enheder kan godt køre på 5GHz, men ikke alle enheder understøtter 5GHz – det gælder eksempelvis PS4 og ældre smartphones.
3. Genstart din WiFi-router
Nogle gange kan du slet og ret fikse din langsomme trådløse forbindelse ved at genstarte din router.
Det gør du ved at hive strømstikket ud af routeren, vente 30 sekunder og tilslutte den igen. Herefter vil den automatisk starte op igen.
4. Tjek opsætningen på din WiFi-router
Nogle gange kan problemet ligger i en fejlagtig opsætning af din router.
Mange teleudbydere i dag har deres egen automatiserede tjenester til at genstarte og nulstille din router. Men hvis du selv vil ind og rette i indstillingerne, er det stadig en mulighed.
For at logge ind på din router, skal du typisk logge ind på din routers IP-adresse.
Adressen afhænger af din router, men du kan ofte få adgang ved at skrive 192.168.0.1. i din internetbrowser og logge ind med det brugernavn og password, der står skrevet på siden eller bunden af din router.
Her kan du gennemgå dine indstillinger og blandt andet skifte kanal, sætte routeren i Bridge Mode eller åbne porte, der kan gøre din forbindelse til specifikke tjenester såsom gamingserver hurtigere.
5. Skift kanal – undgå forstyrrelser fra naboerne
Er der støj på linjen? Hvis du bor i etageopgang eller i et tætbefolket område, kan din dårlige trådløse forbindelse skyldes, at der simpelthen er for mange andre WiFi-signaler, der duellerer om de samme kanaler.
Nyere routere løser det problem ved, at de automatisk skifter kanal, hvis der er for meget støj, men selv her kan der til tider være en fordel ved selv at vælge en mindre befolket kanal. Det kan du gøre ved at ændre i indstillingerne til din router.
6. Skift router – og tænd for Bridge Mode
Når dit trådløse bredbånd er langsomt, er synderen som oftest din router.Hvis det ikke hjælper at rode med indstillingerne, kan det være tid til at købe en ny.
De fleste danske teleudbydere kører i dag med en standard Sagemcom Fast 3980V2 eller 3980V3. V3’en blev i 2018 kåret af Force Technology som den bedste router ud af syv andre på markedet. Men der er sket meget siden den test, og der er nu flere routere på markedet, der er bedre.
Du finder vores seneste tests af WiFi-routere her.
For at kunne bruge en anden router, skal du dog først opsætte Bridge Mode på din almindelige router/modem. Du kan tænde for Bridge Mode i indstillingerne for din router på 192.168.0.1. Det har ofte sit eget særskilte menupunkt.
Når du har gjort det, kan du tilslutte en anden router til dit modem, som fremover vil håndtere WiFi-signalet. Dit oprindelige modem er dog nødvendig, da den stadig er ansvarlig for at levere internet til dit hjem.
Flere brugere på de danske internetfora for bredbånd og WiFi har også rapporteret, at stabiliteten på deres trådløse forbindelse er blevet bedre af at slukke for Hardware Acceleration. Den mulighed finder du også i din routers indstillinger (eller i visse tilfælde på 192.168.100.1/algcfg.html.)
7. Har du brug for en WiFi-forstærker?
Er der intet galt med dit trådløse internet – men når det bare ikke hele vejen rundt i huset? Så kan det være nødvendigt at anskaffe sig en WiFi-forstærker. De kommer typisk i form af enten en Extender eller Mesh.
En WiFi-Extender forstærker signalet fra din router ved at “genudsende” signalet. Det betyder, at du har en router og flere extendere fordelt rundt i dit hjem, som modtager og videresender signalet. Det er med til at udvide rækkevidden. Du kan også oprette adskilte WiFi-netværk – f.eks.“stueetage” og “1. sal”.
Et WiFi-Mesh derimod er en række noder rundt omkring dit hus, som hver især udsender sit eget signal – men taler sammen med de andre. Det er en dyrere løsning, men kan til gengæld sikre et stabilt og ligeligt fordelt WiFi-signal i hele dit hjem.
8. Få fat i en tekniker
Hvis den er helt gal, kan det også være tid til at bestille en tekniker.
Din teleudbyder har sine egne teknikere, som har særlig forståelse for netop det modem og internetforbindelse, som du modtager. Men du kan også kontakte uafhængige IT-professionelle, som kan hjælpe med at løse de unikke WiFi-problemer, der er i dit hjem.